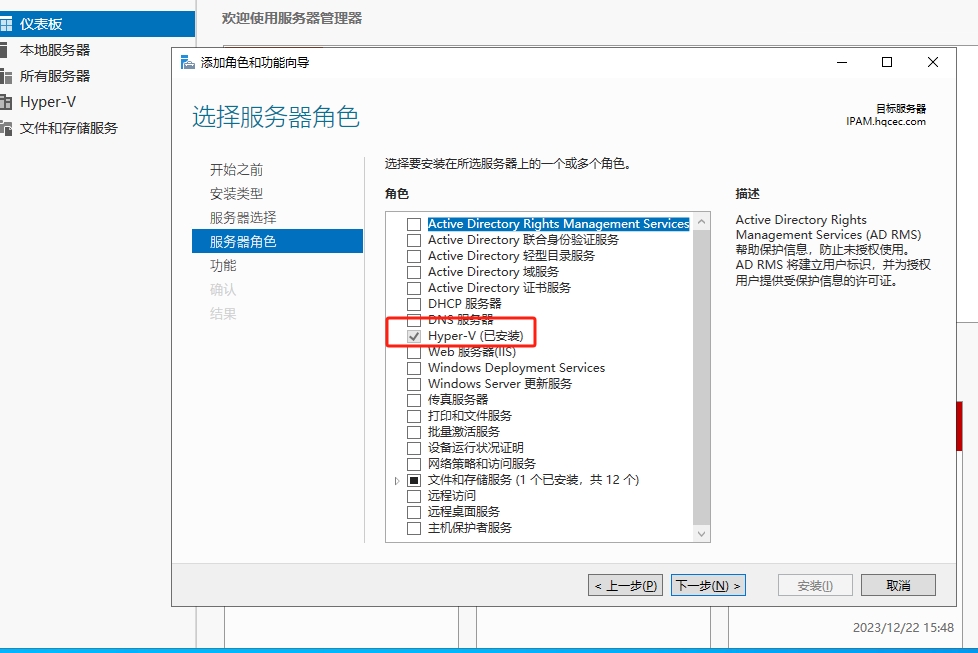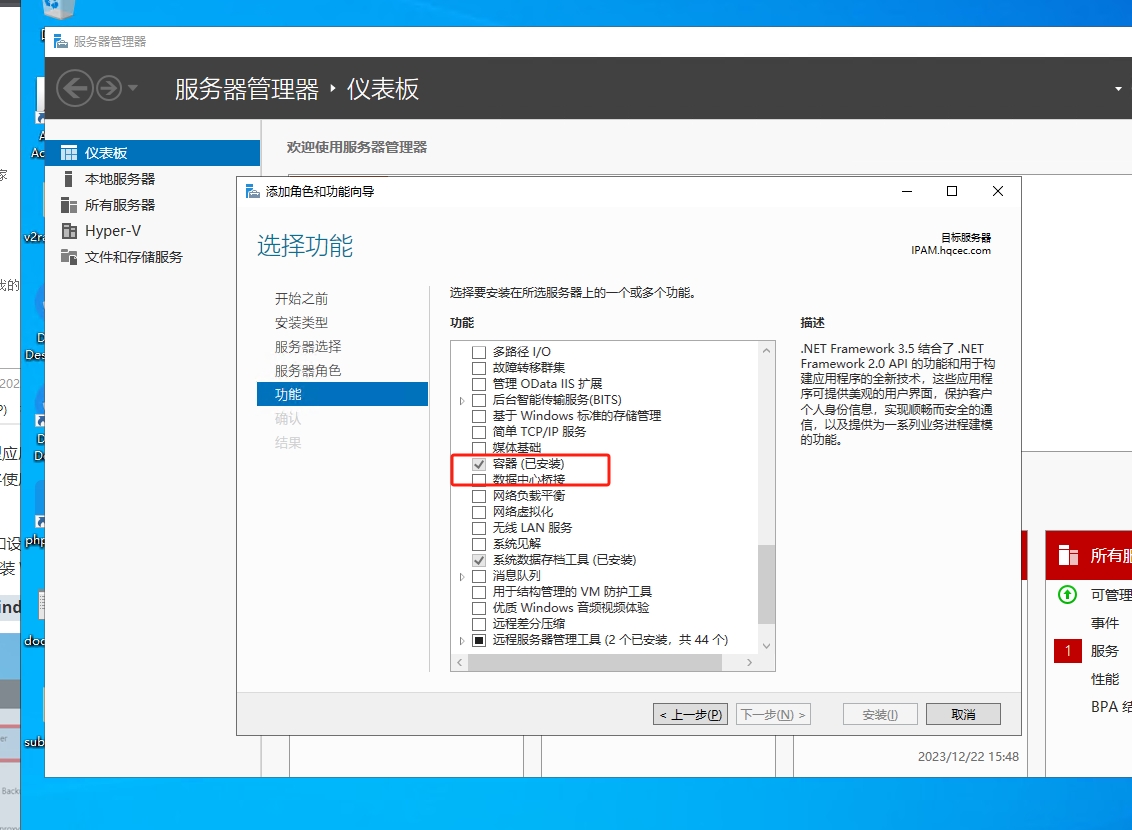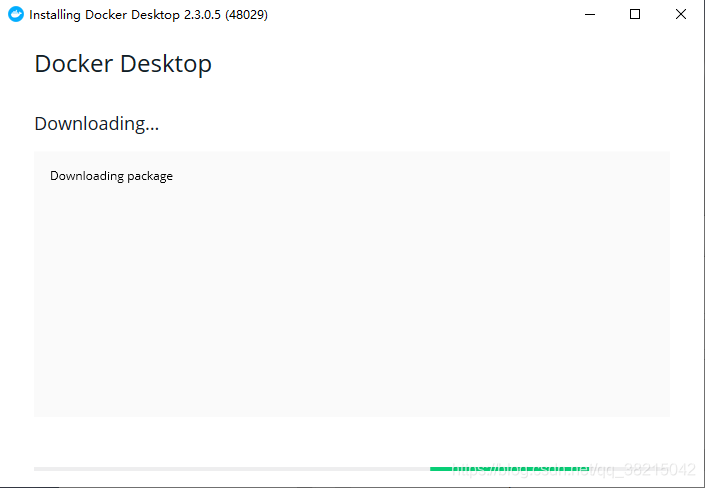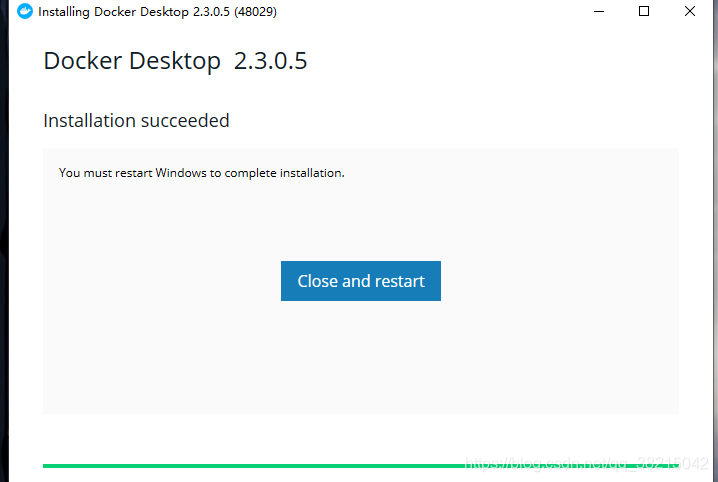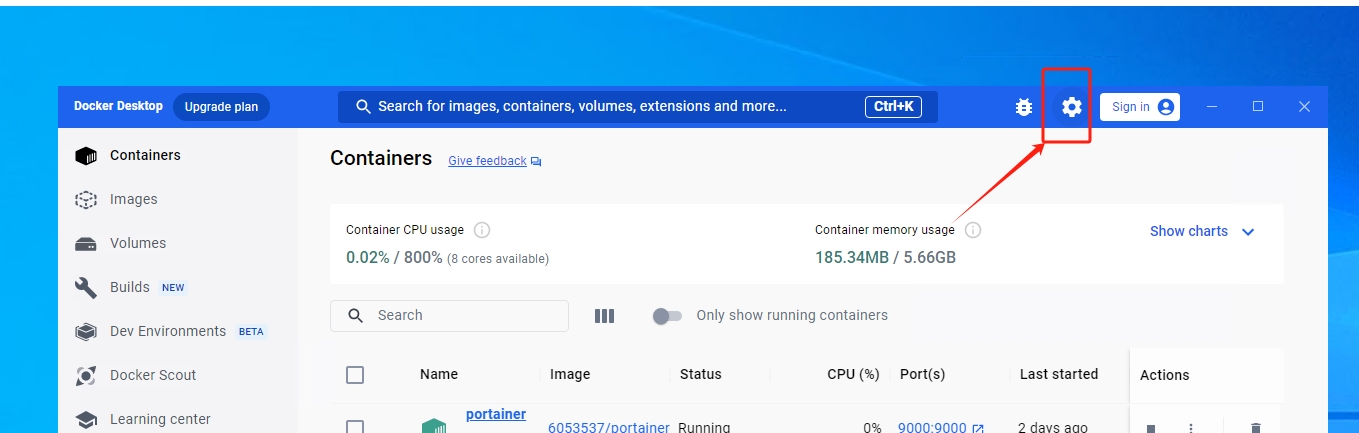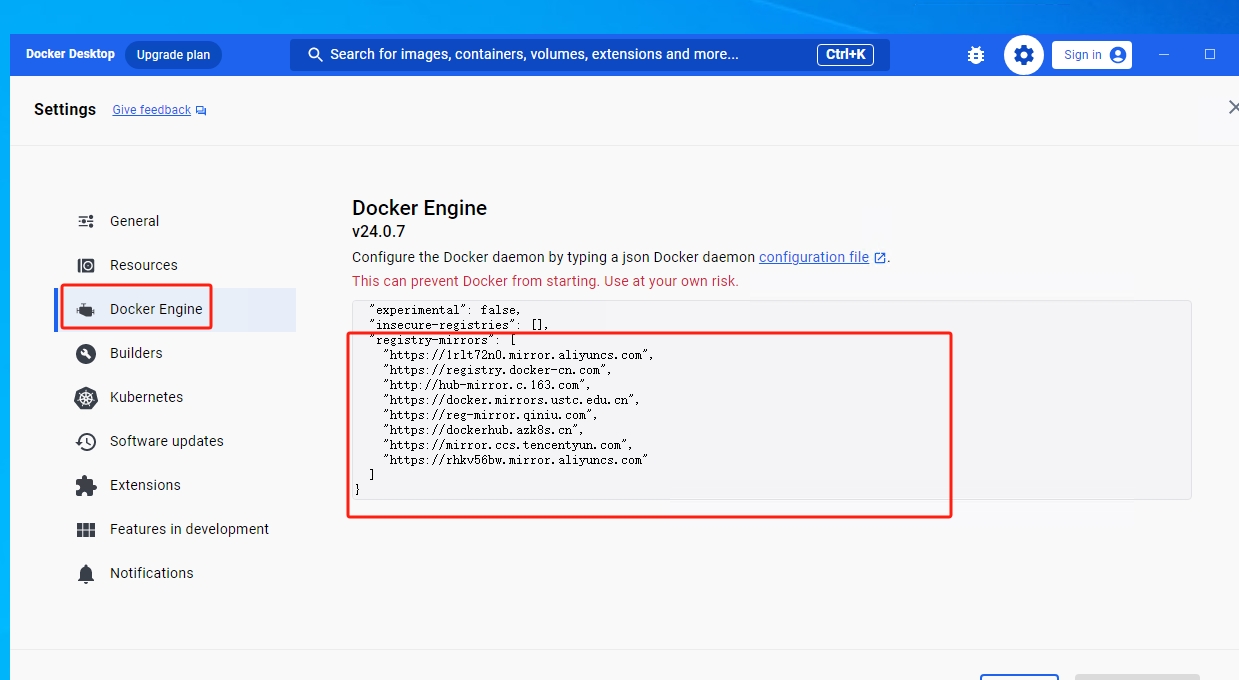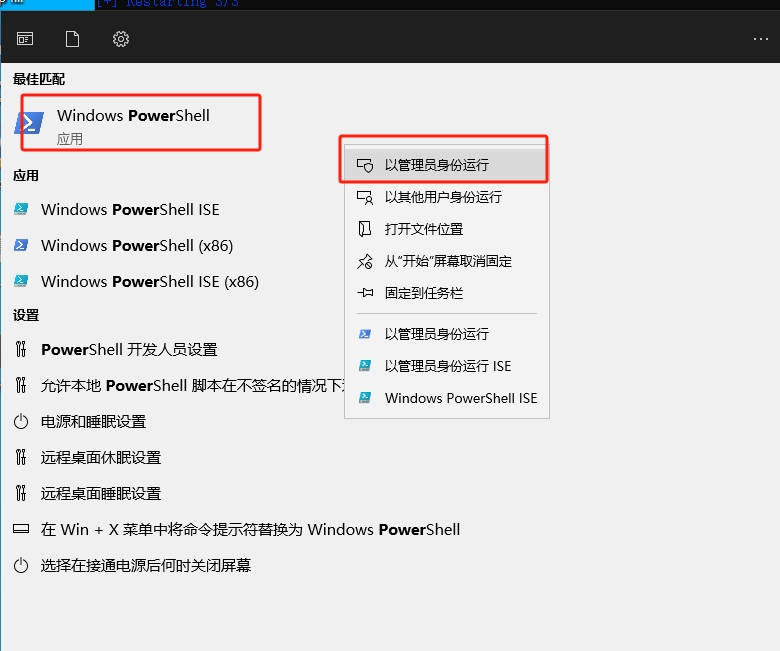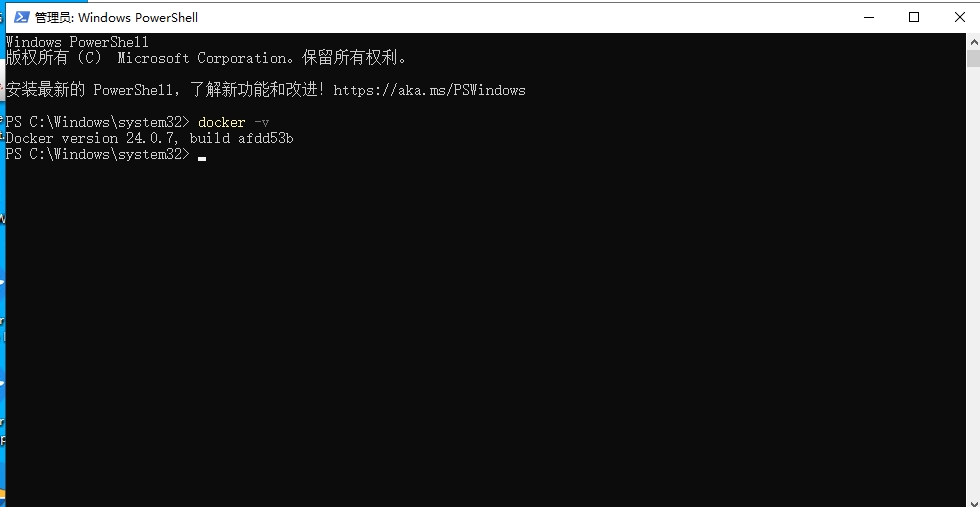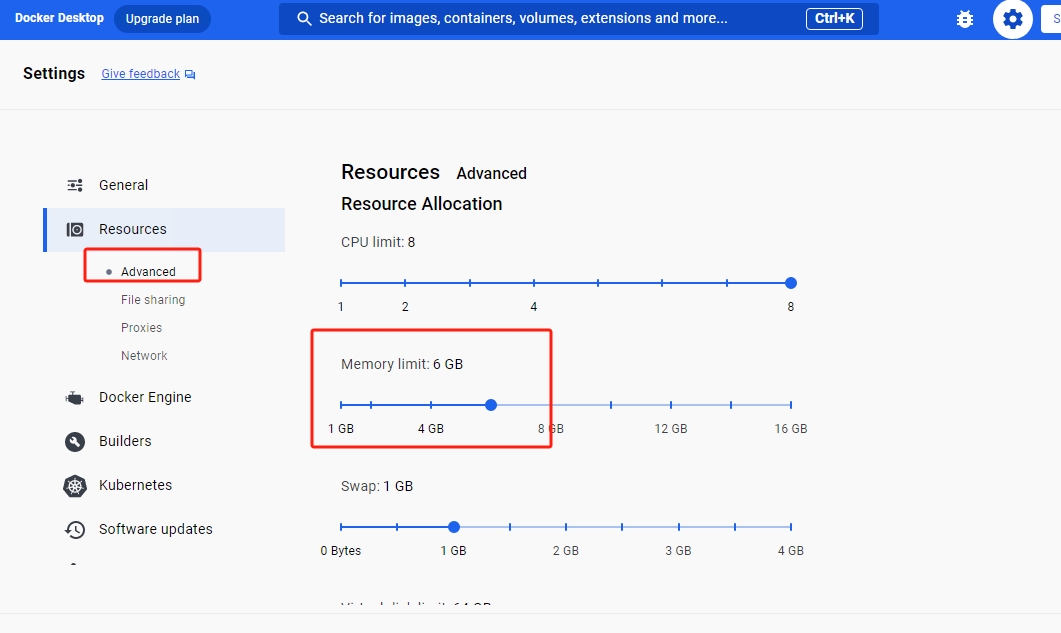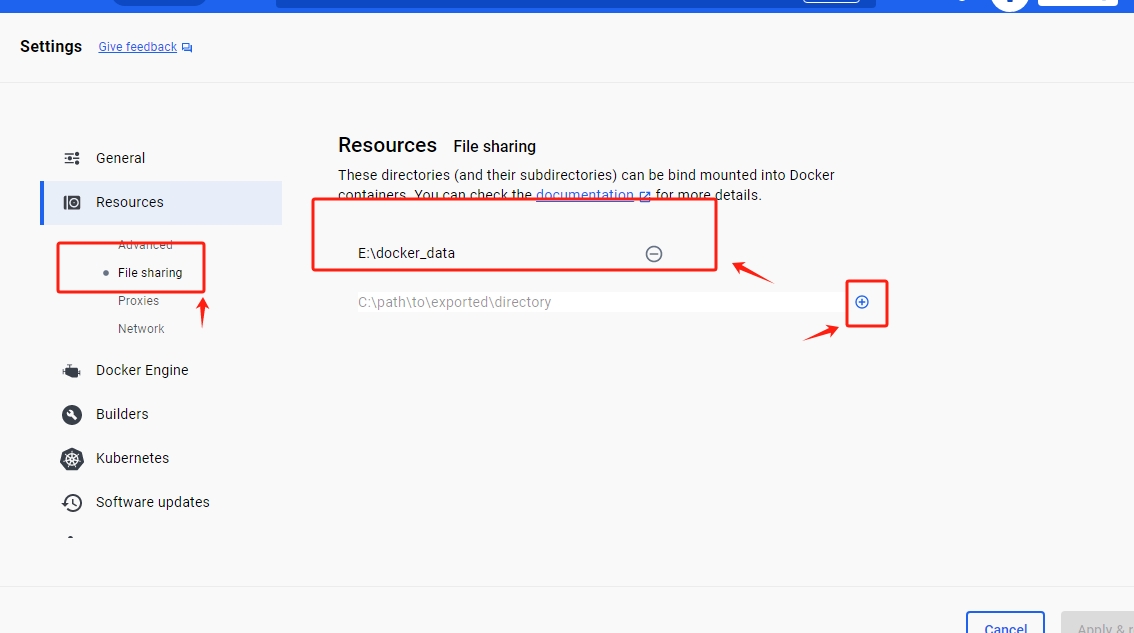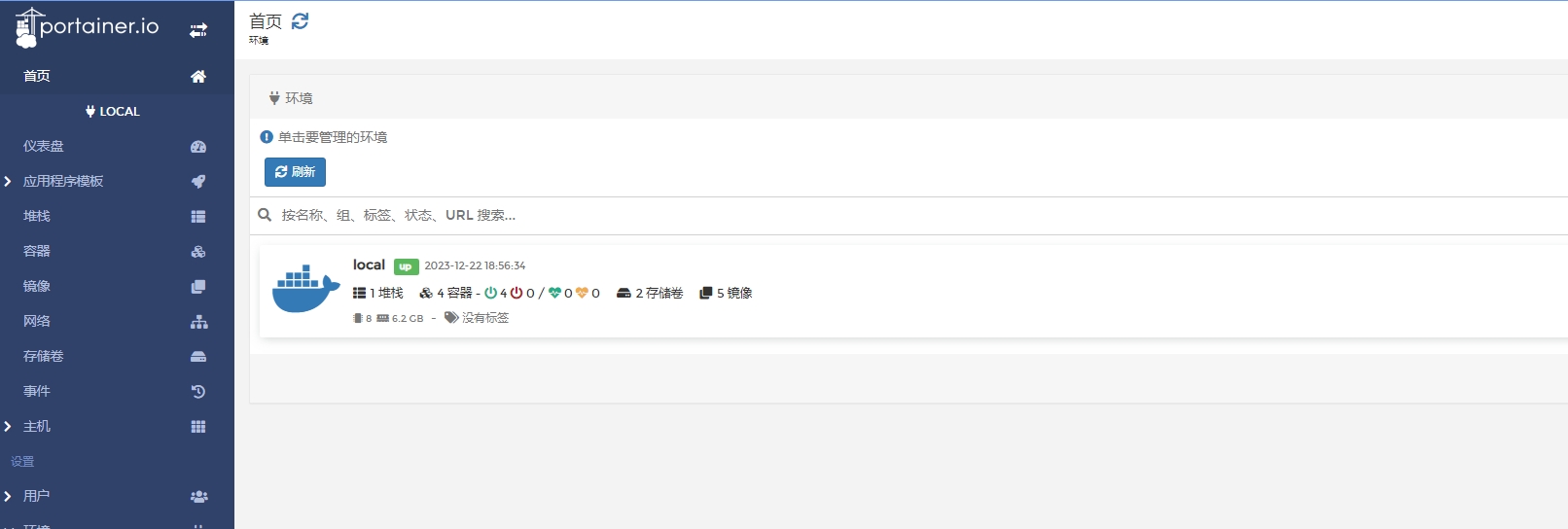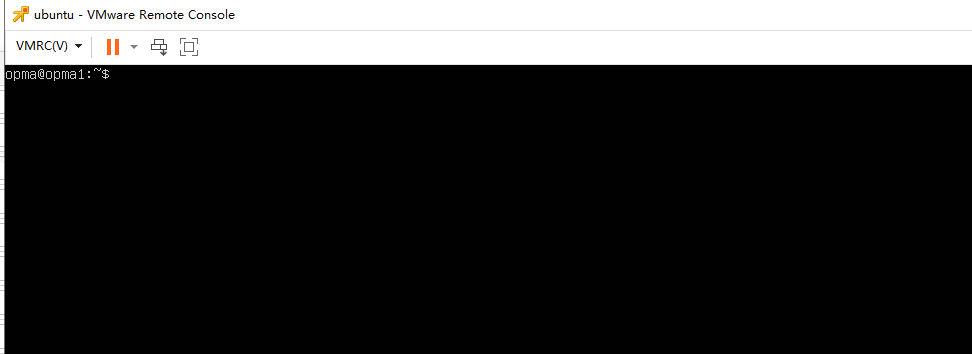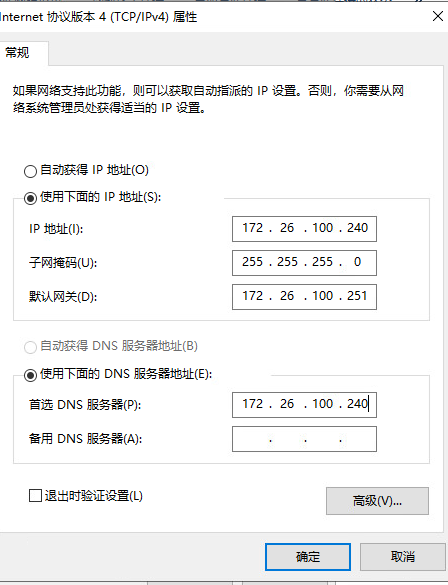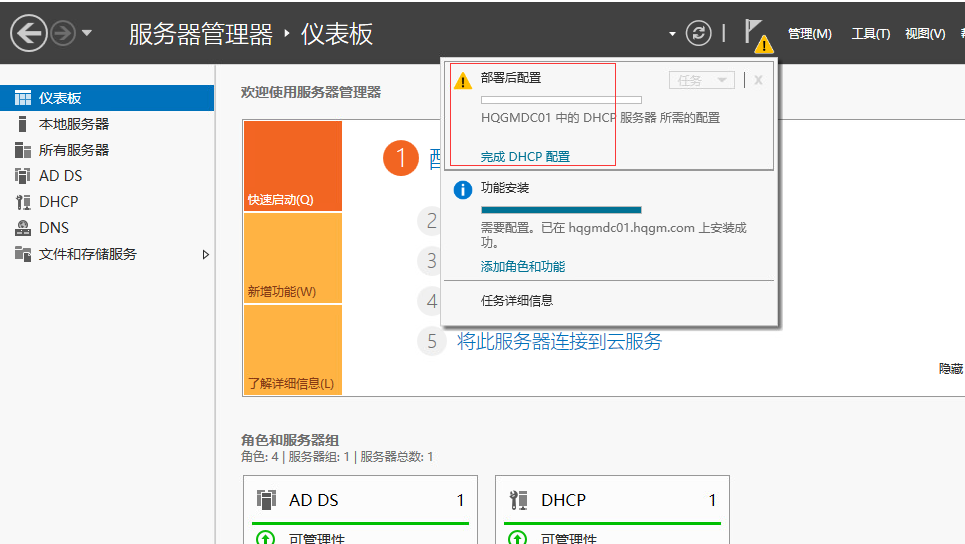Windows Server2022 安装docker,docker-compose,potainer-ce
Windows2022安装docker.md
安装角色和功能
注意:开启
CPU 虚拟化技术需要安装
hyper-v和容器
启动“ Windows Server 2022”,然后搜索“服务器管理器”。
从显示的仪表板中,单击“添加角色和功能”。
在“添加角色和功能向导”中,“开始之前”窗口将显示在屏幕上。在这里,您将验证所有先决条件,然后单击“下一步”。
在下一个安装向导“安装类型”中,选择“基于角色或基于功能的安装”,然后单击“下一步”。
从“服务器选择”窗口中,使用“从服务器池中选择服务器”选项选择目标服务器,然后单击“下一步”。
在“服务器角色”窗口中,单击“下一步”,选择
hyper-v。在“功能”窗口中,选择“容器”作为功能,然后单击“下一步”。
在“确认”屏幕中,单击“安装”以确认安装选择。
安装完成后,关闭窗口并重新启动服务器。
安装docker desktop
也可以从云盘中下载docker软件,密码wenyan
https://www.docker.com/get-started/下载对应版本的docker desktop。下载的是一个
exe文件,直接运行安装即可。
配置docker镜像加速
打开
docker desktop软件界面。点击设置,如图输入加速地址。
{ "registry-mirrors": [ "https://dockerproxy.com", "https://hub-mirror.c.163.com", "https://mirror.baidubce.com", "https://ccr.ccs.tencentyun.com" ] }
验证docker
在
windows中使用管理员运行powershell
执行命令
docker -v
看到如上信息,说明安装成功
安装docker-compose
方便对docker容器的管理,使用一个配置即可实现所有容器的管理。
下载链接
https://github.com/docker/compose也可以从云盘中下载docker软件,密码wenyan
此版本是一个直接运行的
exe文件,直接复制到要运行的文件夹中,比如在c盘下新建一个compose的文件夹,把docker-compose.exe复制到此文件夹中。
设置docker映射windows本地文件夹
- 打开
docker desktop软件,点击设置
- 设置
docker虚拟机内存
- 设置
windows共享文件夹路径,此文件夹必须在windows中存在,后续docker volumn可以指向此文件夹
安装portainer-ce
更好的管理
docker容器,可以使用portainer-ce使用管理员运行
powershelldocker pull 6053537/portainer-ce # 拉取镜像利用上面映射的windows文件夹,创建一个新的
portainer的文件夹,路径如下e:\docker_data\portainer运行镜像
docker run -d --name portainer -p 9000:9000 --restart=always -v /var/run/docker.sock:/var/run/docker.sock -v /e/docker_data/portainer:/data 6053537/portainer-ce访问本机的9000端口,即可访问到管理页面